User Guide
System requirements for installation
Supported Versions
Upsert® Sudo v2.1.x+
- 11.1.x
- 12.x
Upsert® Sudo v1.0.x - v2.0.x
- 9.x
- 10.x
- 11.0.x
Supported Editions
- Sell
- Serve
- Enterprise
- Professional
Supported Databases
- MySQL
- MSSQL
- Oracle
- DB2
Supported Languages
- English
Overview
Upsert® Sudo is an administrative tool that eliminates the need to share or reset user credentials for a number of common day-to-day operations within Sugar such as:
- Configuring dashboards, credentials, and other configurations for new Sugar users.
- Troubleshooting issues that are not generally reproducible by admin users due to roles, teams, or user-specific settings.
- Validating field and layout changes for users with role restrictions
- Completing critical tasks on behalf of a user who cannot currently access Sugar
Upsert® Sudo is available to users with a user type of ‘System Administrator User’ and users designated with appropriate access by an administrative user.
Installing the Plug-In
Once you complete your order for the Upsert® Sudo plug-in, you should receive an email with instructions to download the necessary file. Complete these steps to install the plug-in to your Sugar instance:
Log in to your Sugar instance as an admin user
Go to Admin > Module Loader
Select the Upsert Sudo ZIP file and click ‘Upload’
Click the ‘Install’ button
Review the license agreement, toggle the option to ‘Accept’, and click ‘Commit’ if you accept.
Once the installation completes, proceed to the ‘Configuring Upsert Sudo’ section.
Configuring Upsert® Sudo
Once Upsert® Sudo is installed, you will need to enter your license key to enable functionality via the following steps:
Go to Admin, and select ‘Configuration Settings’ from the Upsert Sudo section

Enter your license key that you received via email from your initial purchase Note: If you installed and configured other Upsert plug-ins, the license key will prepopulate into this screen and not require re-entry
Click ‘Save’
Validating the License
If access to Upsert® Sudo functionality is interrupted, you can manually validate your license with the following steps:
Go to Admin, and select ‘Configuration Settings’ from the Upsert® Sudo section
In the right panel, click ‘Validate License’
If successful, the status will be updated to ‘Enabled’ and the service start and end dates will be populated

If unsuccessful, there will be a message indicating the reason for the failure with further instructions. Note: The server hosting your Sugar instance must be able to reach https://upsertconsulting.com to successfully validate your license.
Allowing Inactive User Logins
Upsert Sudo includes a setting to allow designated users to sudo in as inactive users, as well as active users. To configure this setting:
- Go to Admin, and select ‘Configuration Settings’ from the Upsert Sudo section
- Mark the ‘ Allow Inactive’ checkbox to allow Sudo users to login as inactive users Note: By leaving the checkbox blank, users will only be able to select from active users when using Sudo .
Designating Sudo Access for Non-Admin Users
By default, all administrators have immediate access to Upsert® Sudo functionality. Administrators can also designate regular users to have Upsert® Sudo access. Regular users can be added explicitly or as part of a role or team membership. To grant regular users Upsert® Sudo access:
Go to Admin, and select ‘Configuration Settings’ from the Upsert® Sudo section
Select user(s), team(s), and/or role(s) you wish to grant sudo rights access to. To add multiple records within a given type, click the + icon for each new entry.
Click ‘Save’
The designated users will then need to log out and back in to see the option to sudo as another user within their profile menu.
Sudoing as Another User
Sugar admin users as well as any users designated with sudo access can use the following steps to sudo as a non-admin user:
Log into Sugar as an admin user
Go to the profile menu in the top right and select ‘Sudo Log In
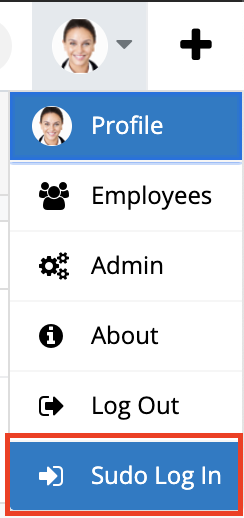
- Select a user to sudo as from the list of available users and you will immediately begin sudoing as that user
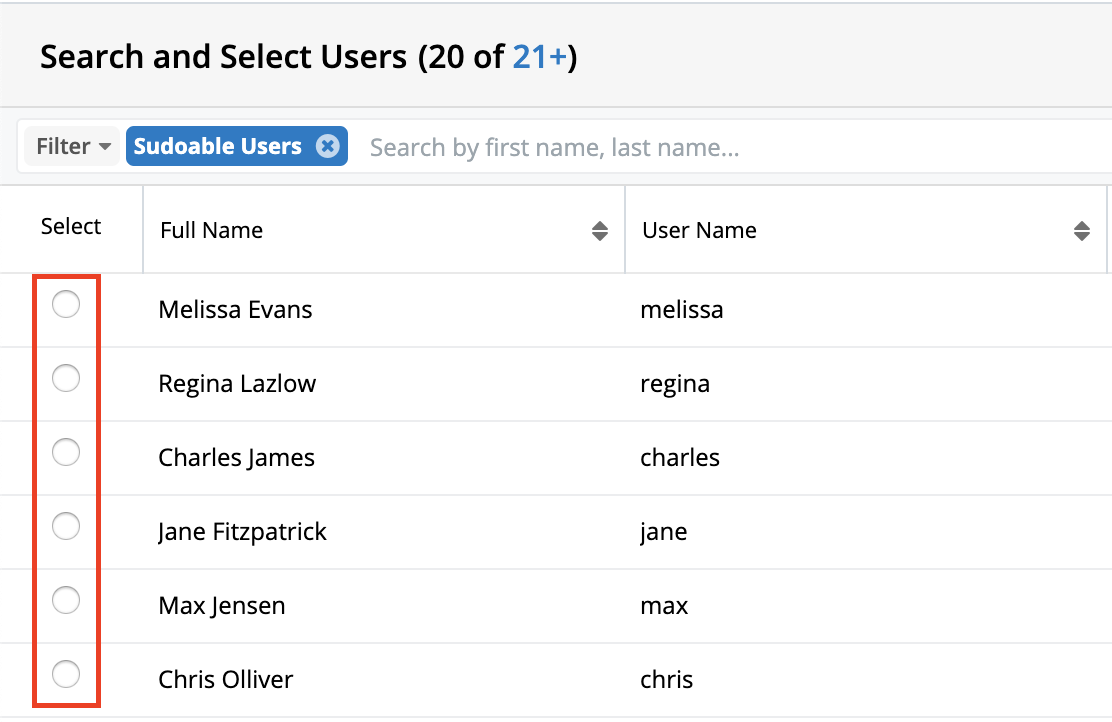
Notes: - Sudoing as a user will not log out the user and does not impact their ability to use Sugar in any way. - If you choose a user who has not previously logged into the Sugar, you will be redirected to complete the new user wizard for that individual before you can use the rest of the application.
You will receive a brief alert indicating you are sudoing as the user, and the profile menu icon will be highlighted in gold to reflect you are acting on behalf of another user

At this point, all actions you take within the application will be tracked as that user. Once you are ready to stop sudoing as the user, navigate to the profile menu and select ‘Sudo Log Out’

Note: If the admin user performing the sudo action does not explicitly log out of the session (i.e. closes their browser), no sudo logout date will be recorded.
Auditing Sudo Activity
Each occurrence of an admin user sudoing as another user is recorded for the purposes of auditing activity. Go to Admin > Sudo Login History to review the audits

Sudo Login History provides an overview of each event including the initiating administrator, sudoed user, and start and end time of the event

You can select and export any desired sudo audits to CSV file by clicking the the appropriate boxes and then selecting the ‘Export’ option from the action menu in the list view.
Uninstalling the Plug-In
Follow the steps below to remove the plug-in from your Sugar instance.
Log in to your Sugar instance as an admin user
Go to Admin > Module Loader
Locate the ‘Upsert® Sudo for SugarCRM’ package in the list of installed packages and click ‘Uninstall’
Select the desired option for handling the related database tables: a. Do Not Remove Tables - You either want to upgrade the plug-in to a newer release or you want to retain the sudo audit log data. b. Remove Tables - You want all data associated with the plug-in to be deleted and you have no intention of upgrading.
Click ‘Next’
The uninstall will process and provide a confirmation upon successful completion.





