User Guide
Prerequisites
System requirements for installation
Supported Versions
- 11.x
- 12.x
Supported Editions
- Sell
- Serve
- Enterprise
- Professional
Supported Databases
- MySQL
- MSSQL
- Oracle
- DB2
Supported Languages
- English
Overview
Upsert® Last Modified By is a tool that provides helpful information to specified Sugar fields by populating text directly under the field that identifies the date and time the field was last edited, and by what user. This information helps users quickly determine how recently the information was updated to rely on Configurations are available to all administrative users.
Installation
Once you complete your order for the Upsert® Last Modified By plug-in, you should receive an email with instructions to download the necessary file. Complete these steps to install the plug-in to your Sugar instance:
- Log in to your Sugar instance as an admin user
- Go to Admin > Module Loader
- Select the Upsert® Last Modified By ZIP file and click ‘Upload’
- Click the ‘Install’ button
- Review the license agreement, toggle the option to ‘Accept’, and click ‘Commit’
Once the installation completes, proceed to the ‘Configuring Upsert® Last Modified By’ section.
Configuration
Once Upsert® Last Modified By is installed, you will need to enter your license key to enable functionality on the Configurations page.
Configuring the License
Enable the functionality of the plugin via the following steps:
- Go to Admin, and select ‘Configuration Settings’ from the Upsert® Last Modified By section

- Enter your license key that you received via email from your initial purchase **Note: **If you installed and configured other Upsert® plug-ins, the license key will prepopulate into this screen and not require re-entry
- Click ‘Save’
Validating the License
If access to Upsert® Last Modified By functionality is interrupted, you can manually validate your license with the following steps:
- Go to Admin, and select ‘Configuration Settings’ from the Upsert® Last Modified By section
- In the right panel, click ‘Validate License’
- If successful, the status will be updated to ‘Enabled’ and the service start and end dates will be populated.

If unsuccessful, there will be a message indicating the reason for the failure with further instructions.
**Note: **The server hosting your Sugar instance must be able to reach https://upsertconsulting.com to successfully validate your license.
Configuring Module Settings
To utilize Upsert® Last Modified By, administrators must determine which fields would benefit from having the ‘last modified by’ text populate. To ensure that the field you would like to configure is available, the field must be marked for ‘Audit’ in Studio.
To add ‘last modified by’ text to a field:
- Go to Admin, and select ‘Configuration Settings’ from the Upsert® Last Modified By section

Click the ‘+’ button to create a new module entry
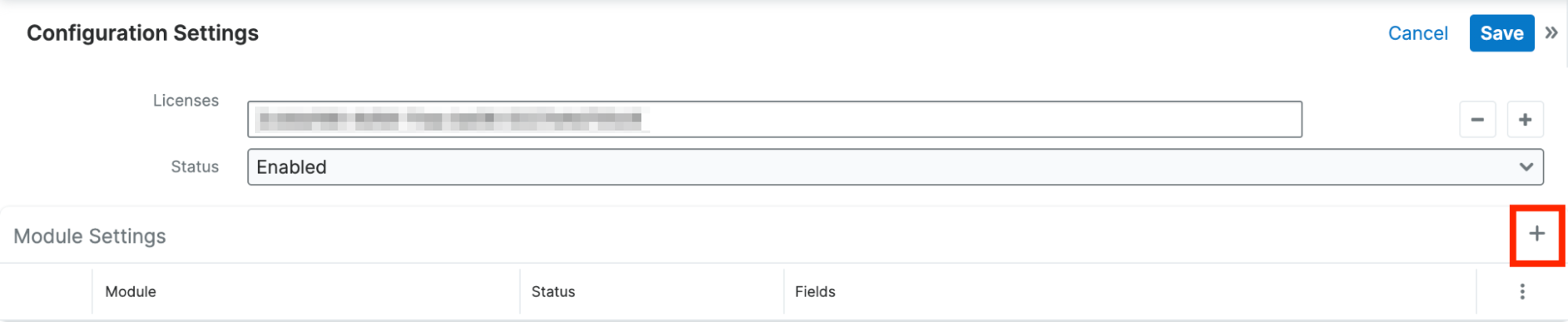
Select the module related to the field(s) where the text should populate
- Set the status to ‘Enabled’
Select all field(s) in the module where the text should populate **Note: **Fields will only be available for selection if they are audited.
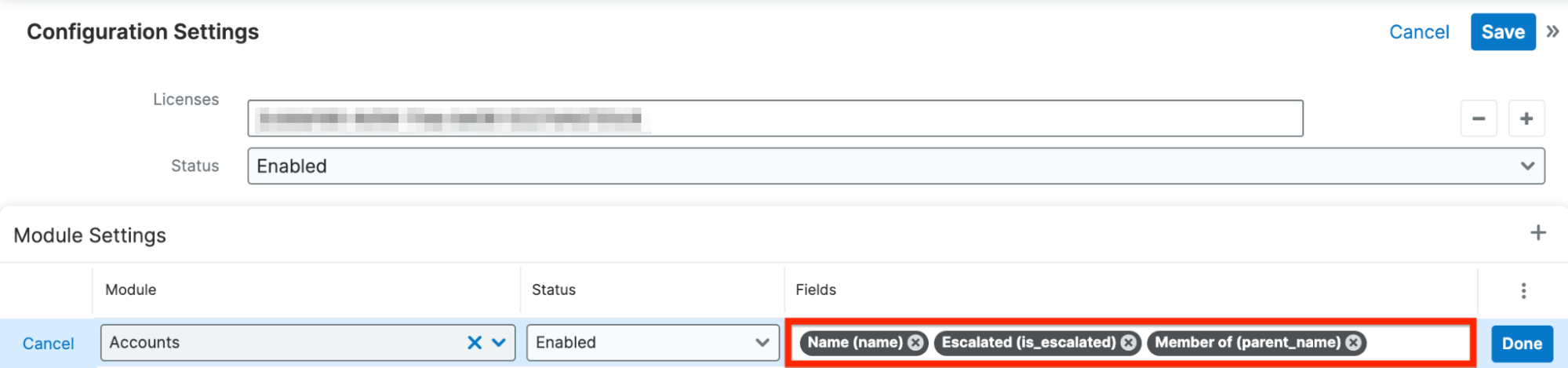
Click ‘Done’
Note: Repeat steps 2 - 6 until all desired modules have been configured.
Click ‘Save’
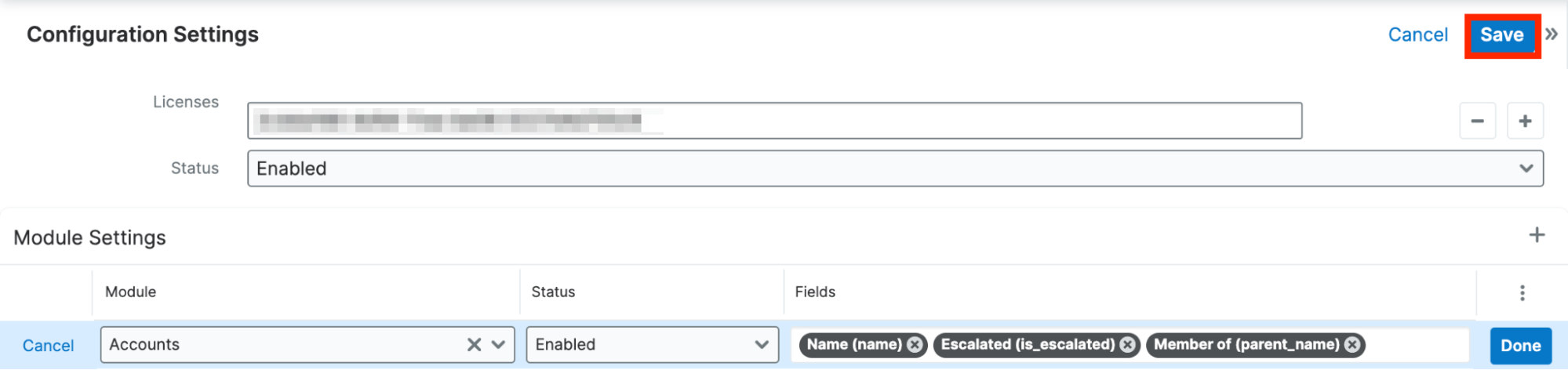
Last Modified By Navigation
Once the fields have been configured, the ‘Last modified by’ text will automatically appear under a configured field where the field has at least 1 change in the record’s audit history.

Uninstalling the Plug-In
Follow the steps below to remove the plug-in from your Sugar instance.
- Log in to your Sugar instance as an admin user
- Go to Admin > Module Loader
- Locate the ‘Upsert® Last Modified By for SugarCRM’ package in the list of installed packages and click ‘Uninstall’
- Select the desired option for handling the related database tables:
- Do Not Remove Tables - You either want to upgrade the plug-in to a newer release or you want to retain the sudo audit log data.
- Remove Tables - You want all data associated with the plug-in to be deleted and you have no intention of upgrading.
- Click ‘Next’
The uninstall will process and provide a confirmation upon successful completion.



