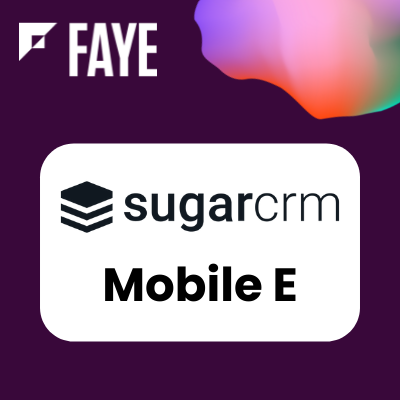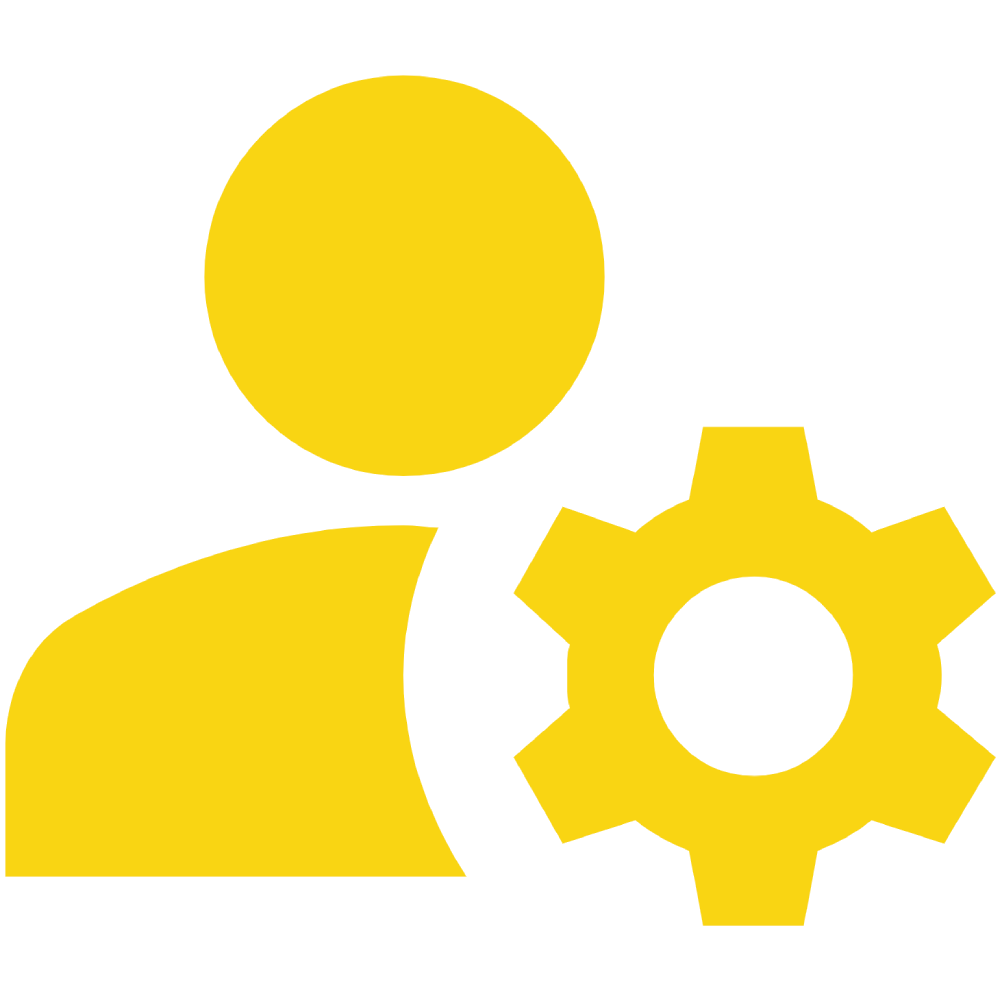User Guide
Report Export
Scheduled Report Exports for Sugar by Eontek
Introduction
Report Export is a module that allows you to create multiple Scheduled tasks that will be used to generate, upload and send Desired Report results.
Export Building
A Report Export is generated by creating new record in Report Export module, which is located within mega menu items (you need to make sure that ‘Report Export’ module is displayed in the menu, by dragging it in the ‘Displayed Modules’ area, which is located under ‘Display Modules and Subpanels’ in admin section).
You’ll be presented with Report Export create view.
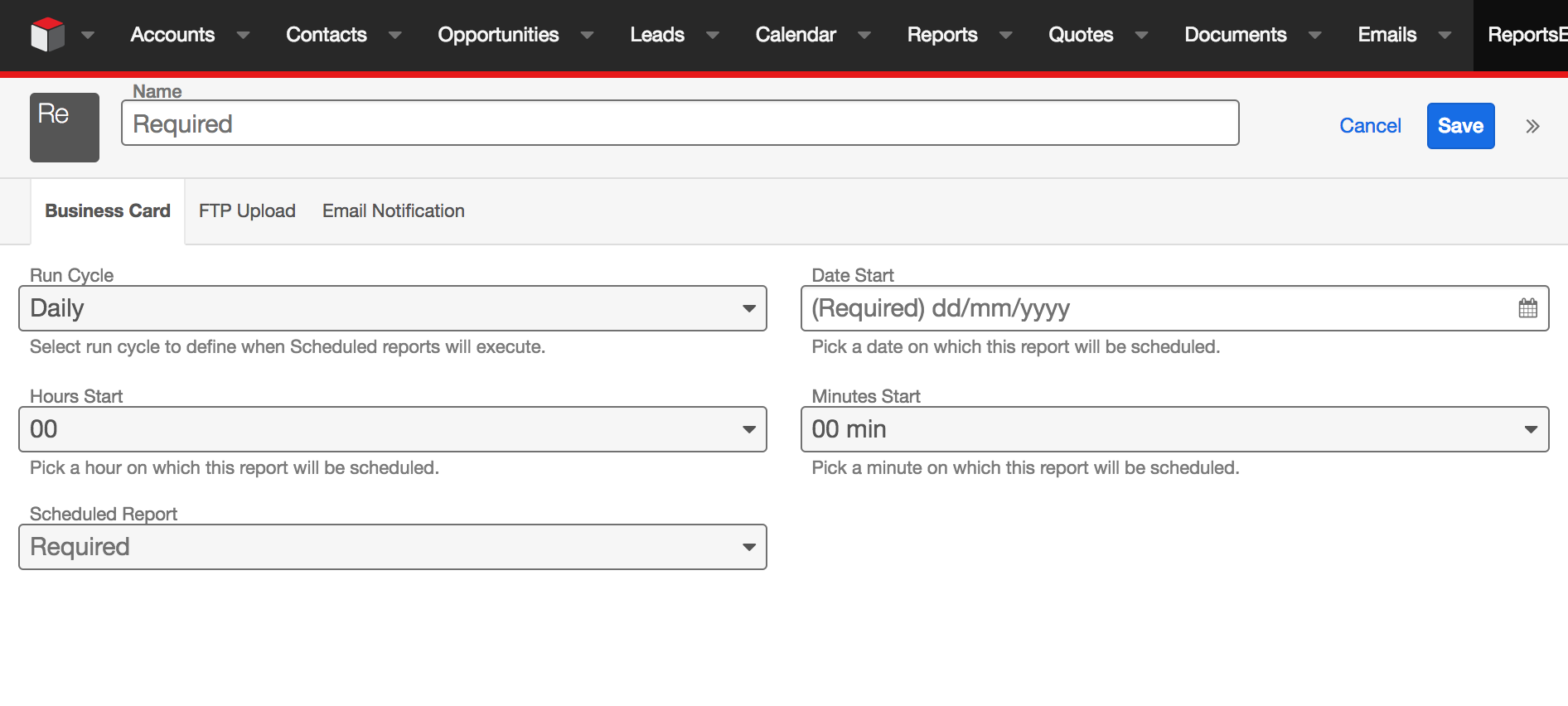
The fields that can be set are as follows:
Name (required): export’s name. Used for easy access to created record.
Run Cycle: select field used for defining specific schedule cycle. Supported options include:
Daily: Reports will be generated on daily basis.
Weekly: Reports will be generated on weekly basis
Monthly: Reports will be generated on monthly basis
Quarterly: Reports will be generated on three months basis
Date of the month: Reports will be generated on specific date of the month (Ex. every 21st of the month). If this option is selected, new field "Specific Day of the month" will appear where you can select day of the mont.
Every N Days: Reports will be generated on specific number of the days. If this option is selected, new field "Set custom trigger interval" will appear where you need to set number of days after which the Report will be generated (Ex. Run report on every 12 days where value for Set custom trigger interval is 12).
Every N Months: Reports will be generated on specific number of the months. If this option is selected, new field "Set custom trigger interval" will appear where you need to set number of months after which the Report will be generated (Ex. Run report on every 4 months, where value for Set custom trigger interval is 4).
Day of the month: Reports will be generated on specific day of the month. If this option is selected new fields "Specific number of week in month" and “Select specific day of the week” will appear where you need to set which day of the week will be used to generate report (Ex. Run Report on every second Thursday of the month).
Date Start: Date field that will be used as date of the first report that will be generated. This field dictates Run Cycle as all options will be set according to that date.
Hours Start: Select field that will be used as time of the first report that will be generated.
Minutes Start: Select field that will be used as time of the first report that will be generated.
Scheduled Report: Relate field that points to specific Report record that we would like to generate exports for.
FTP Settings:
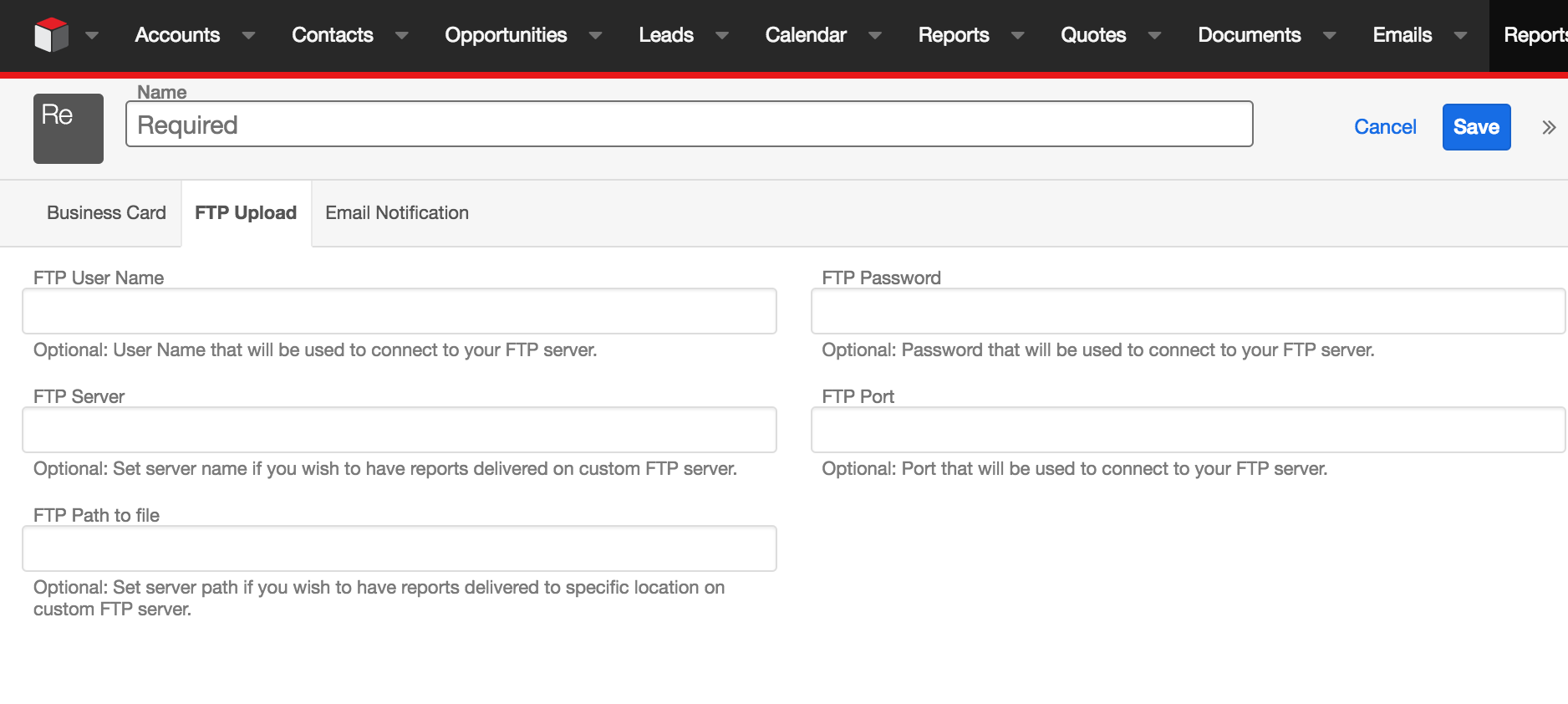
FTP UserName: Text field used for FTP Server username.
FTP Password: Text field used for FTP Server password.
FTP Server: Text field used for FTP Server url.
FTP Port: Number field used for FTP Server port.
FTP Path to file: Text field used to input specific directory to where you would like to upload report (Ex. /reports/daily/).
Notification Settings:
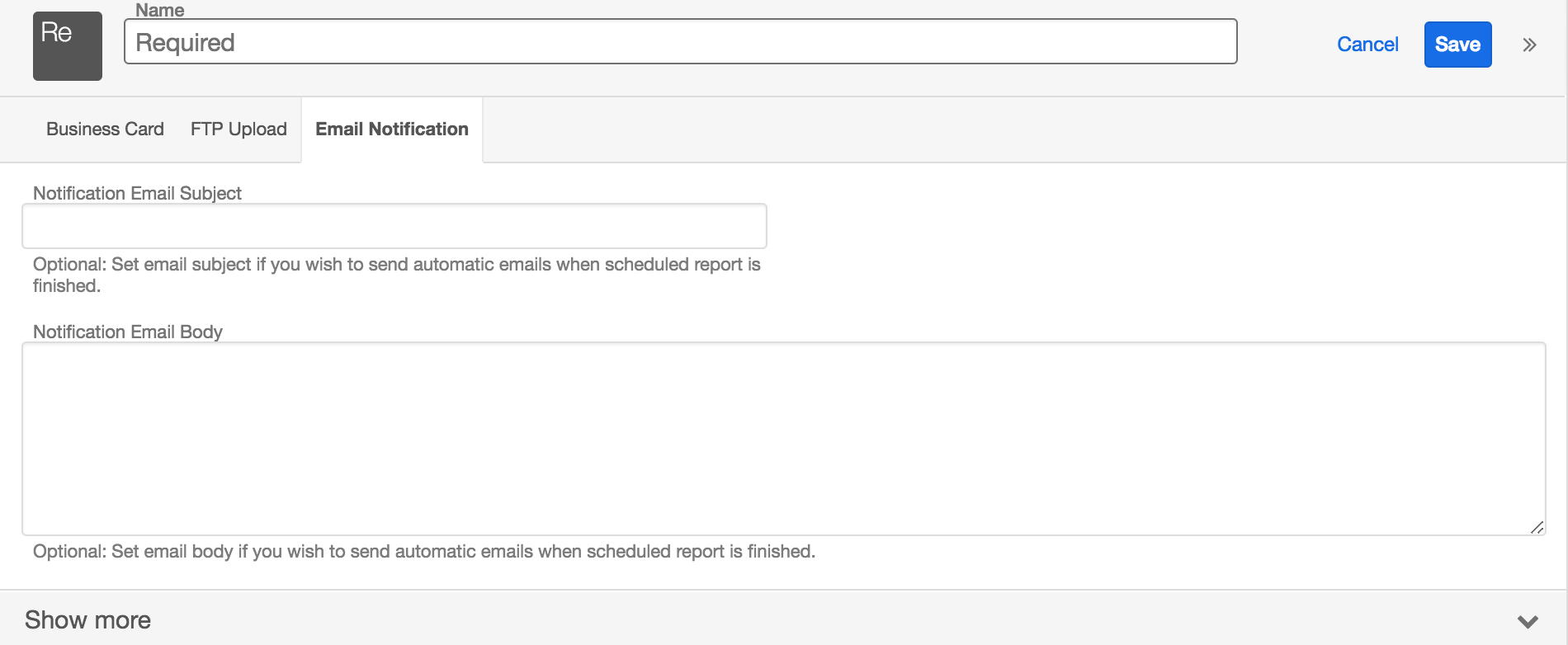
Notification Email Subject: Text field used for Subject of the notification email if notifications are enabled.
Notification Email Body: Text area field used for email body of the notification email if notifications are enabled.
Email Notifications
When a Report Export record is saved,navigate to its record view. There you will notice new section called "Custom Notification Email Address" and subpanel called “Notification Users”.
These features will allow you to set ether users from Sugar or custom email addresses that you do not have in your system as persons that will receive notification emails with exported report in the attachment. To enable email notification simply add new notification contact by typing in full name and email address and clicking on add button or adding new user from Sugar via subpanel. You can combine and add multiple users in both options.
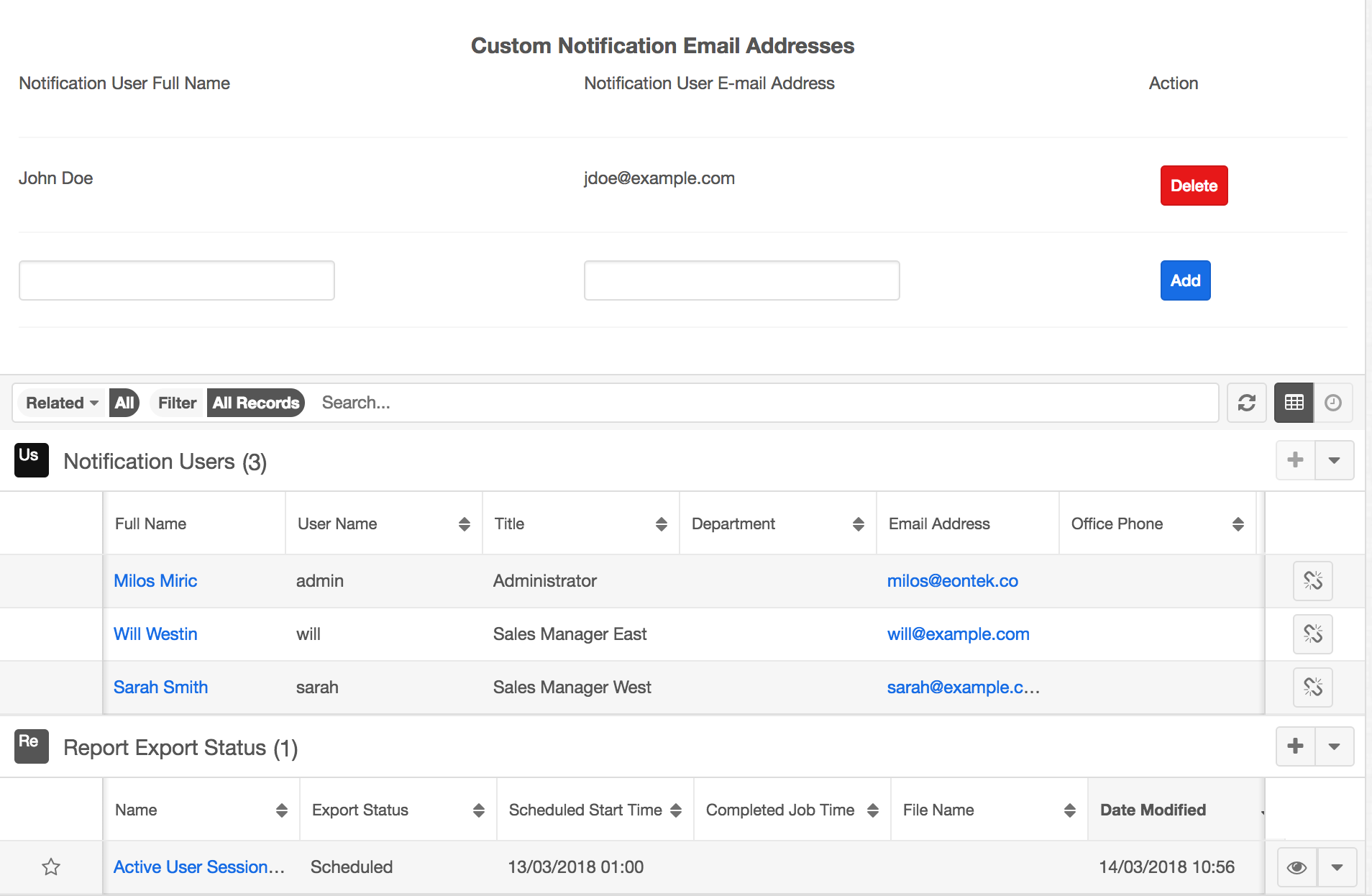
Report Export Status
RES is used as container for the executed Scheduled report and as a visual representation on when the next export will be executed. This records are generated automatically and should not be edited/removed by user as it might break the Scheduling cycle.