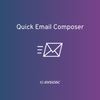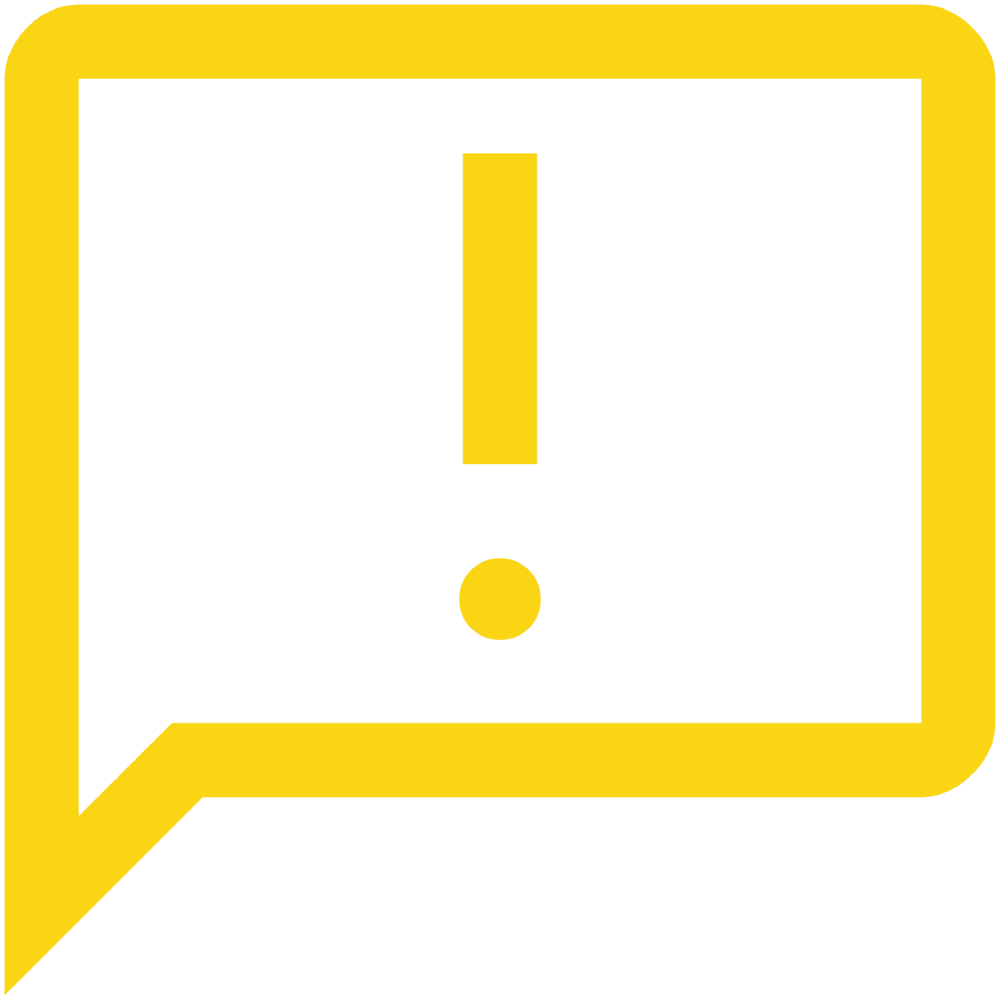User Guide
Availability
The Quick Email Compose plugin will be available to you in any module with an email subpanel, for example Accounts, Contacts and Cases.
Subpanel Actions
On expanding the emails subpanel all of the emails that were previously related to the module will still be here but with columns that hold a number of additional features (You can rearrange these columns as you please in studio). Here's what's new:

- On the left, you have an icon link that will take you to the Detail View of the email listed.
- In the subject column you have a link. You can press this to fold out a preview of the email as seen below

- In the column on the right you have a number of standard email actions. Reply, Reply All and Forward will fold out a custom compose view directly below the subpanel that will be displayed on the next page. Print will open up a new window/tab with the email content for printing. On printing or canceling the window/tab will close. 
Quick Email Composer – view
This is what this plugin is all about. The Quick Email Composer view will fold out below the Emails subpanel whenever an action to compose an email in the subpanel is pressed. Aside from the actions named on the previous page, pressing the Plus-icon in the top right corner of the subpanel will fold out this view as well. Below you will see what the folded out custom compose view looks like:

As mentioned, Reply, Reply To and Forward will open up the same view, except they will populate the To, Cc, Subject, attachments and email content per email client standards. If you press any of these buttons while the custom Quick Email Composer view is open the view will close, reset and reopen to allow to perform that action. If you press the Plus-icon the view will close if it's open and reset.
On composing new Email from for example Accounts or Contacts, the “To:” address will be set to the primary email address of the Account/Contact if one exists.
The “From” field will contain a list with all the email addresses that are available to the user to use for sending emails. The “To”, “Cc” and Bcc fields will autocomplete with email addresses stored in the system when you start typing. You also have the Address Book available to the right of the To/Cc/Bcc fields.
Quick Email Composer – features
The custom Quick Email Compose view includes features that Sugar already has available when composing emails, like signatures and email templates. (Set these up in the standard Emails module). Also, when composing an email or replying to/forwarding an email in the Cases module the email subject will be formatted according to sugar standards (for example: [Case:1] ExampleSubject), so that all inbound emails to replied to cases will end up under the same Case.
There are some additional features that weren't available before however. Besides composing a new email or replying/forwarding an email straight from the subpanel, the additional features are listed below.
Drag & Drop Files and Images
On dragging and dropping a non-image file into the email content area, the file will be set as an attachment to the email. You can of course also attach an image by simply pressing the “Attachment” button. If you drag and drop an image, the image will be embedded into the email and visible in the email content area if it is of any of the following formats:
- jpg or jpeg
- gif
- png
- bmp 

If the image isn't of any of the listed formats it will be treated as a regular file attachment.
You can also drag and drop an image from the web, for example an image found through an image search in a search engine like Google, into the email content area and have it embedded in the same way.
Copy & Paste Images
You can paste Images into the email content area by either pasting a screenshot in your clipboard, copying and pasting an image from the web (Note: Not the address to the image, the image itself) or copying images locally (from inside another application for example) and pasting. Below, there is a screenshot pasted into the email content area.


Drag & Drop Email Addresses
This is a core feature after version 7.7.0.0 and the plugin supports it. There is however also support for it added in 7.6.x in the plugin.