Video Meeting Room
The Video Meeting Room is a private videoconference session between more than one person. This is a powerful feature that enables you to engage with multiple people via a single video room.
Note: the video conferencing room, unless specified differently using the Scheduled feature, has a default time of one hour.
Scheduled
To start a video meeting room,
- Open a contact record
![]()
- From the contact record, click on the Calendar Icon. This will open the Create Meeting Room Window.
![]()
The scheduling functionality for the PixelRiver Unified Communication Module is the same as SugarCRM. If you are unfamiliar with scheduling meetings through SugarCRM we recommend you see the appropriate support topic in the SugarCRM documentation.
When you have finished specifying the meeting date, time, and other information, click the Save & Send Invites Button to send the invitation to the appropriate contacts. This meeting request will include a URL to the meeting room. The URL will be in the following format:
http://{yourdomain}.com/Video/Room.aspx?room={roomcode}
If you wish to include other people in the meeting room after you have sent the invitation, you can also copy and paste the URL from the into any email message.
Ad Hoc
To start an ad-hoc video meeting room,
- Open a contact record
![]()
- From the contact record, click on the Video Icon. This will send an outbound SMS message with the video and open the Video Chat Room.

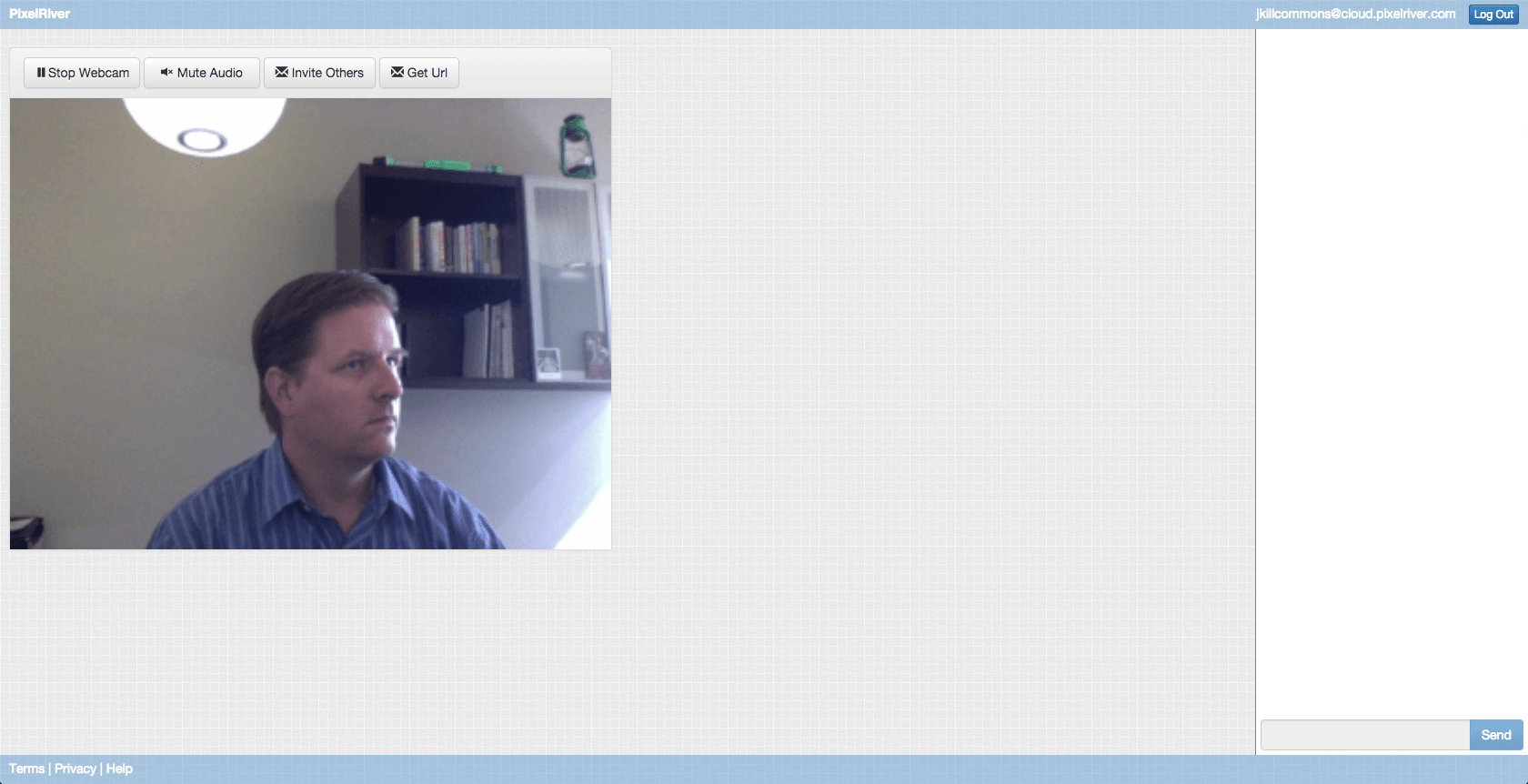
There are two ways to invite other people to a meeting room:
- First, you can click on the Invite Others Button to open a new email message in your default mail client with the video link already provided in the body of the email message.
- Second, you can click on the Get URL Button. This will open a pop-up displaying the URL for the video room.
![]()
- Send this link to whomever you want to join the meeting room.
Joining a Video Meeting Room
![]()
When a user attempts joins the video meeting room (by clicking on the link that you provided them), the owner of the room (the person who set it up) will be prompted to accept or reject each attempt to join
- For users that are logged into SugarCRM, their connect request will be their primary email address.
- For users that are not logged into SugarCRM, they will be prompted to enter a name with their request to join.
The Meeting Room
![]()
The Video Meeting Room is comprised of two areas:
- The Video area
- The Chat area
The Video Area
The Video area displays all of the connected videos. The large video represents the video of the person currently speaking and the smaller overlay video boxes represent you and the videos of connected users. The video area affords you the following additional controls:
- Mute Video - click this button to temporarily turn off your video. Other users will still be able to hear you.
- Mute Audio - click this button to temporarily turn off your audio. Other users will still be able to see you.
- Invite Others - click this button to open a new email message in your computer’s default email client with the Video Meeting Room URL already pasted into the message
- Get URL - click this button to copy the video meeting room URL to your clipboard.
The Chat Area
The Chat area provides an easy way to type in messages for the entire group to see. To type your message,
- Enter text in the text area and click the Send Button.
Sharing Files
You can share files within the meeting room with all participants by dragging it into the video meeting room window of your browser.
![]()
When the file has been uploaded, other videoconferencing participants will receive an available download notification popup in the meeting room indicating that the file upload has been completed. They can click the message to start downloading the file.
Note: there is no other notification that a file has been uploaded. We recommend that you make some reference to the file (and that you are going to share it via the meeting room) in the Chat area before uploading it. This will ensure that other participants should expect to see the available download notification popup soon.
Sharing Your Screen
You can share your screen with other meeting room participants. To share your screen,
- First, install the PixelRiver Screen Sharing Plugin for Chrome. This is done by clicking on the Download Plugin Button and following the on-screen instructions through the Google Chrome App Store.
- Once installed, you will need to restart your browser.
- Once restarted, navigate back to SugarCRM and open the meeting room again. The Download Plugin Button will have been replaced with a Share Screen Button.
![]()
• Click on the Share Screen Button to open the screen chooser. This will allow you to select which application or screen (in the event you have multiple monitors connected to your computer) to share to the video meeting room.
![]()
- After you have selected your screen, it will be viewable in the Screen Share Window.
![]()
- To stop screen sharing, click the Stop Sharing Button at the bottom of the browser window.
Note: in order to share your screen, you must be using Google Chrome and have the PixelRiver Google Chrome ScreenShare Plugin installed. Viewing a screen share can be accomplished through any browser and does not require a plugin. Note: once you are sharing your screen, any activity that you carry out will be visible to other meeting room participants.
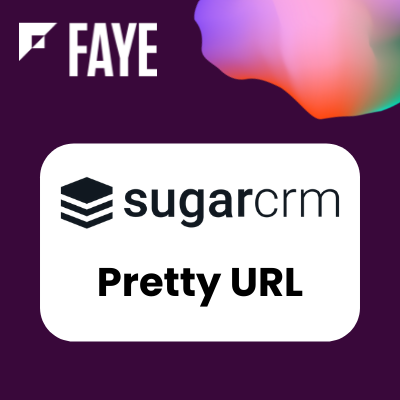
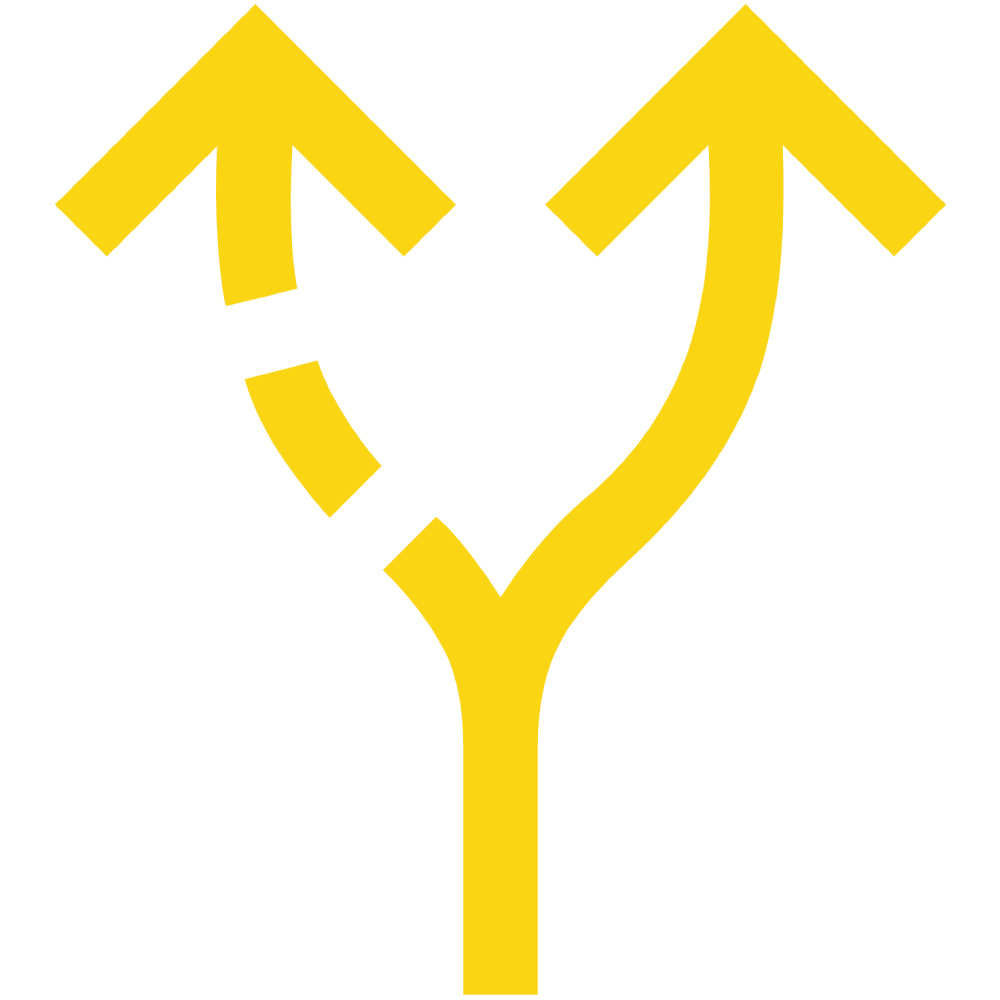
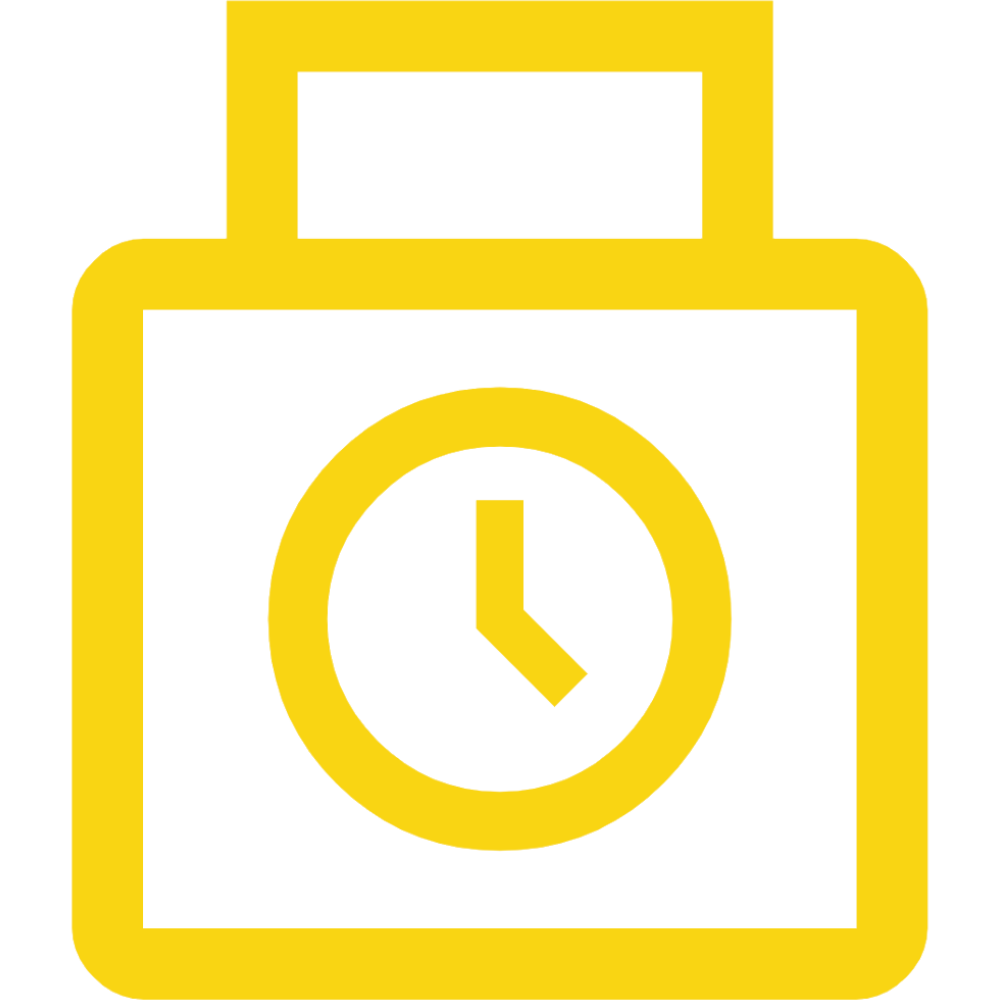

9 years ago
any screenshare recording abilities?
9 years ago
Yes, you can record the session are you looking for the option to only record the screenshare?
John