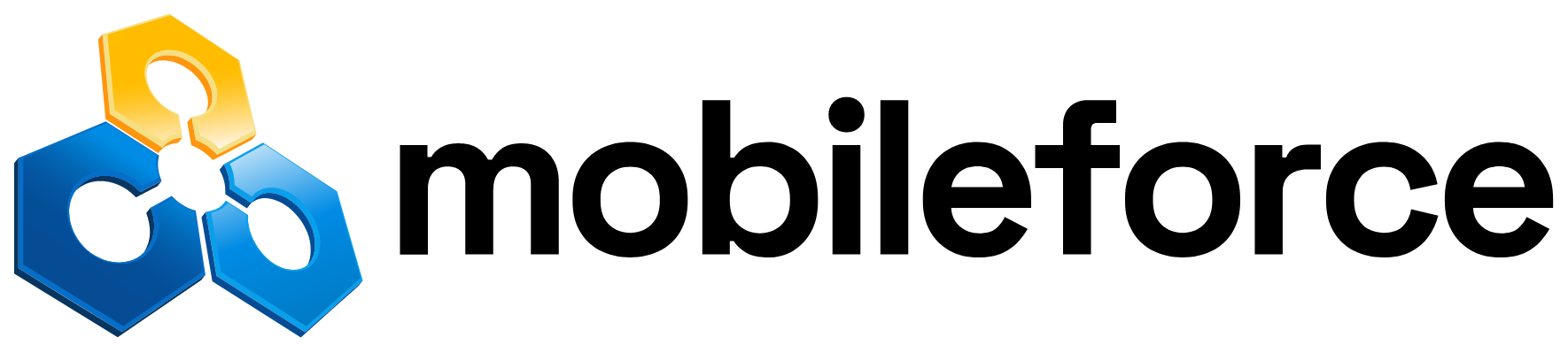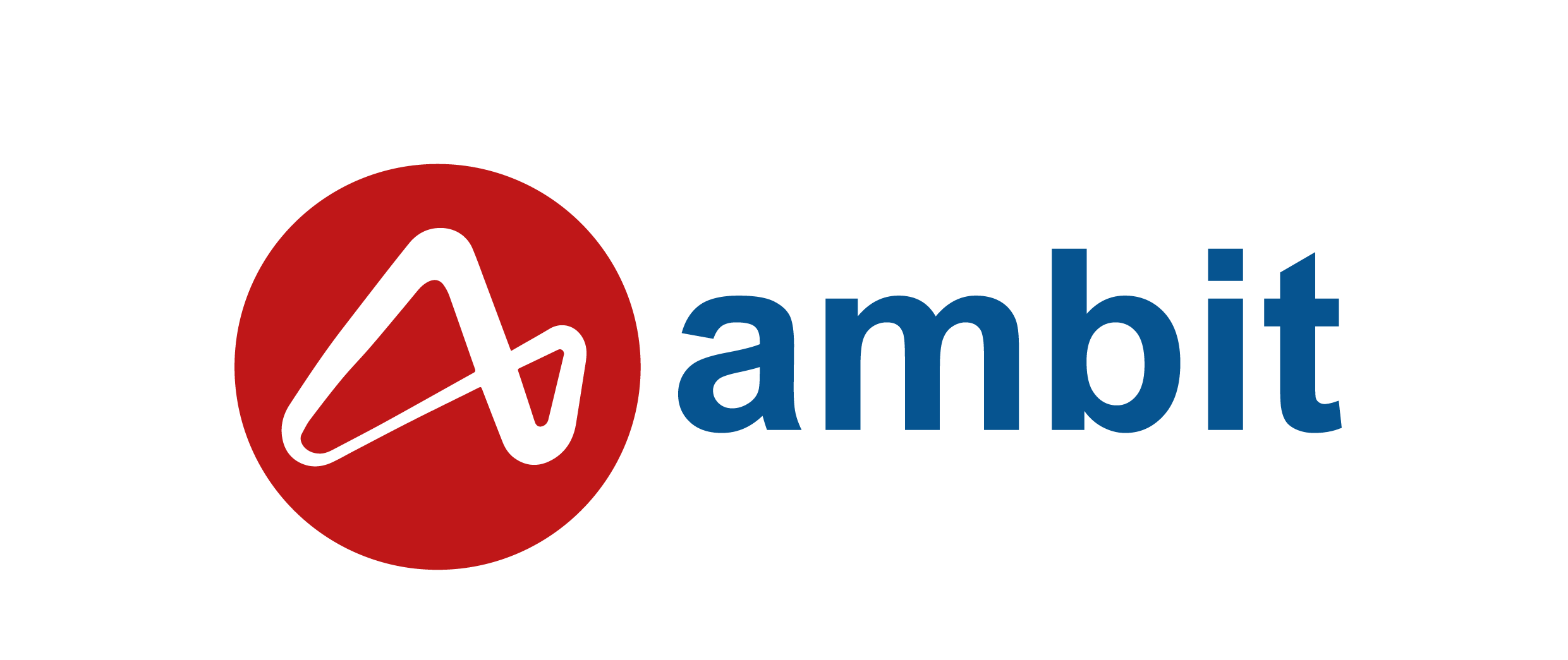Video Conferencing
The PixelRiver Unified Communication Module for SugarCRM includes a powerful point-to-point video conferencing system that enables you to have private, secure one-on-one video conferencing with other SugarCRM users.
Outbound Video Chat
To start a video conferencing session with another SugarCRM user,
- Click on the Live Chat Option in the bottom menu bar. This will open the Company Members Window.
![]()
- Next, double click on the user with whom you wish to start the video chat. Remember that this user must be currently logged into the system and free for a video conference. Double-clicking on the user will open the Chat Window.
![]()
- Click on the Start Video Link at the top of the Chat Window.
Each time you log into SugarCRM and engage the PixelRiver Unified Communications Module in a video chat session, you will be asked by your browser for permission to access your microphone and attached camera.
![]()
- Chrome—a dialog bar will appear beneath your URL bar. Click the Allow Button to enable Chrome to utilize your microphone and camera and close the dialog bar. Note: this is required only one time for each SugarCRM session that you start.
![]()
FireFox—a dialog box will pop-up on your screen. Use the drop-down menus to select the video camera and microphone to use. When you are finished, click the Share Selected Devices Button to allow Firefox to utilize your microphone and camera and close the dialog box. Note: this is required each time you engage with a video chat session. 
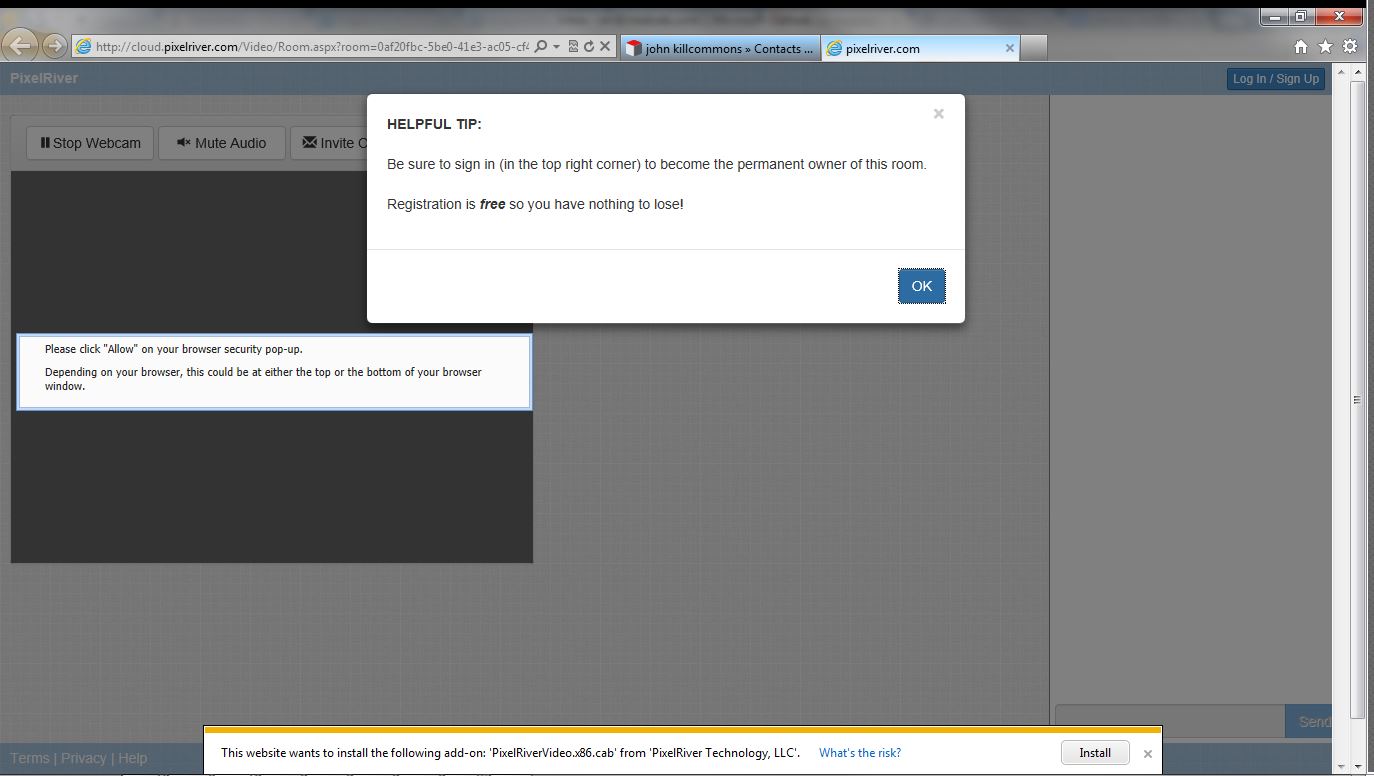
IE7—a dialog bar will appear at the bottom of the screen asking you for permission to install a .cab file from PixelRiver. Click the Install Button to install the file. Once installed, a secondary dialog bar will appear in which the controller you just installed (via the .cab file) asking for control of the camera and microphone. Click the Allow Button to enable this permission.
![]()
Once you have successfully granted your browser permission to utilize your microphone and camera (remember, the requirement to grant permission is different for each browser), the Chat Window will expand to include the video session. You also have the following controls while a video chat session is enabled:
- End Video - click this link to stop the video session
- Mute Mic - click this link to mute your microphone. The other video chat participant will not be able to hear you but they will be able to see you.
- Stop Webcam - click this link to turn off the video. The other video chat participant will not be able to see you but they will be able to hear you.
- Mute Audio - click this link to mute your audio. You will not be able to hear the other participant but they will still be able to hear and see you.
To end the video chat session:
- Click on the X Button in the upper right corner of the Chat Window. This will close the chat window and end the video session.
- Alternatively, you can click the End Video to terminate the session.
Inbound Video Chat
When another SugarCRM user requests a video chat, you will be notified by the browser dialog asking for permission to utilize your microphone and video camera. Allowing the browser access to those devices is giving permission for the PixelRiver Unified Communications Module to initiate the video chat session.