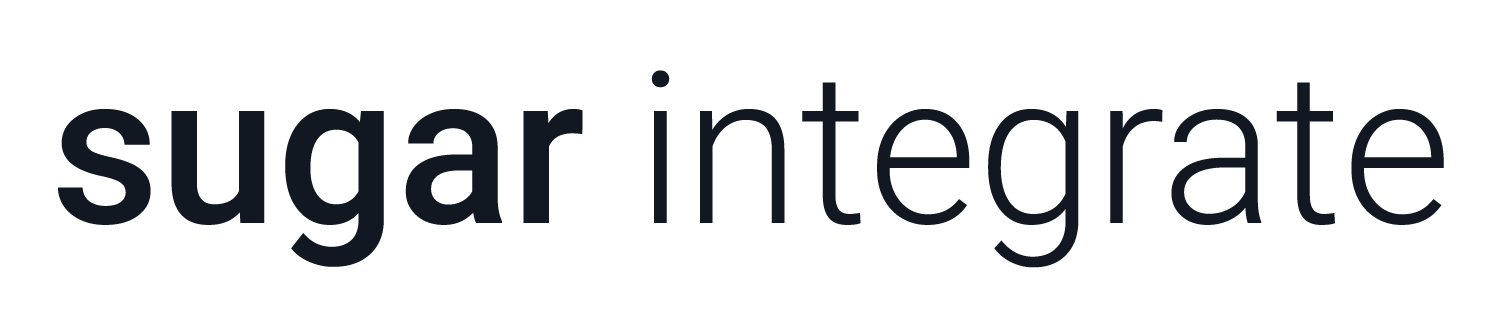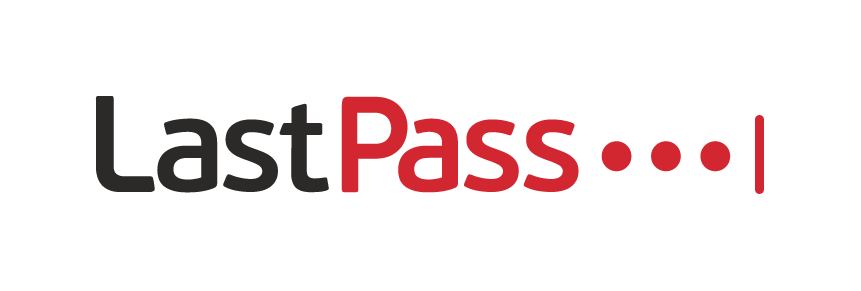Installation Guide
Installing Password Management Ninja
Installing Password Management Ninja is simple. All it takes is these 7 steps:
Installing Modules
- After you find a module that you want to install to your application, download the zipped archive to your local computer. It is imperative that you check that the module is compatible with the version of SuiteCRM you are running.
- Log in to your account in SuiteCRM and click on the Admin link in the upper right corner to go to the admin panel.
- You will be redirected to the Admin Panel. Scroll down to the Developer Tools section and click on the Module Loader button.
- On the Module Loader page, you will find two tables. – The top table displays all the extensions you have installed on your application. You can also see all the language packs and themes you have installed here. – The bottom table is used for uploading the archives found on your local computer to your hosting account.
To start the installation process, click on the Browse button in order to search for the file in your local computer. After you have located the file, simply click on the Upload button.
Once done, the archive will then be uploaded to your account.
If your SuiteCRM version is compatible with the module, the archive will be listed in the bottom table of the module loader. Otherwise, you will receive a message stating that the uploaded file is not compatible with this version of Sugar.
- As soon as the uploading has completed, simply install the module by clicking on the Install button.
Your confirmation is required to proceed with the installation. Mark the button for Accept to accept the license agreement and click on the Commit button to proceed.
- Once the installation has completed, a confirmation will be shown on screen that the module was installed successfully.
- Click on the Back to Module Loader button to go back to the Module Loader page.
The module should have an Enabled status by default. You can disable it or uninstall it by clicking on the corresponding buttons found on the table.